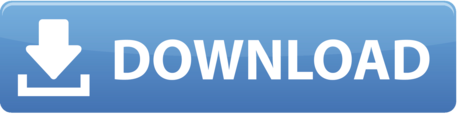We recently released a new ‘Convert PowerPoint‘ action which provides the capability to convert Microsoft PowerPoint file formats to the following file formats PDF, HTML, PPTX, PPT, TXT, TIFF or PNG.
- Power Automate Powerpoint Template
- Power Automate Powerpoint Slides
- Power Automate Powerpoint Free
- Microsoft Power Automate
The ‘ Convert PowerPoint ‘ action determines the input file format from the ‘ Filename ‘ value provided, i.e. By checking the file extension. Typically, you would pass filenames via dynamic data, for example; Convert PPT to PPTX with Power Automate The following example converts a PowerPoint PPT file to PPTX format.
How to Automate PowerPoint Slidedecks with R Posted on September 21, 2020 by Business Science in R bloggers 0 Comments This article was first published on business-science.io, and kindly contributed to R-bloggers. How to automatically generate PowerPoint PPTX presentations from template. There is a separate action in the Plumsail Documents connector for Microsoft Power Automate - Create PPTX document from template. Use it if you don't need all power of processes and just want to generate a. Power-user lets you easily create robust links between your Excel data and PowerPoint charts. These links will resist if you move the files, rename them or even email them. They will also unlock a wide range of options to easily automate your reports and save cou ntless hours! Create a PowerPoint slide in power Automate 07:47 AM. Hi, I am looking for a way to create a powerpoint slide from data received. I have seen the PlumSail options, but wondering it there is any other way of creating powerpoint slides. I do not mind a interim step.
The supported input file formats are:
- PPT
- PPTX
The ‘Convert PowerPoint‘ action covers these very common file format conversion scenarios, with example configurations depicted below:
The ‘Convert PowerPoint‘ action determines the input file format from the ‘Filename‘ value provided, i.e. by checking the file extension. Typically, you would pass filenames via dynamic data, for example;
Convert PPT to PPTX with Power Automate
The following example converts a PowerPoint PPT file to PPTX format:
Convert PPT or PPTX to PDF with Power Automate
The following example converts a PowerPoint PPTX file to PDF format, with advanced options shown:
Convert PPT or PPTX to TIFF with Power Automate

The following example converts a PowerPoint PPTX file to TIFF format, with advanced options shown:
Convert PPT or PPTX to HTML with Power Automate
The following example converts a PowerPoint PPTX file to HTML format, with advanced options shown:
Convert PPT or PPTX to TXT with Power Automate
The following example converts a PowerPoint PPT file to TXT format:
Convert PPT or PPTX to PNG with Power Automate
The following example converts a PowerPoint PPT file to PNG format, with advanced options shown:
Change the slide size of a PowerPoint slide deck
For all output file types (not applicable to TXT) you can either inherit (the existing configuration) or specify an explicit slide size to be applied to the output file. The following example details how to change the slide size of an existing PPTX file:
Change the slide orientation of a PowerPoint slide deck
For all output file types (not applicable to TXT) you can either inherit (the existing configuration) or specify an explicit slide orientation to be applied to the output file. The following example details how to change the slide size of an existing PPTX file:
Final thoughts…
Hopefully, this post has provided a high-level overview of the capabilities of our new ‘Convert PowerPoint‘ action, if you have any technical queries please visit our customer support portal.
We hope you've found this guide useful, as ever please share any feedback or comments, all welcome!
Let us say you need to create company report presentations every month. This article shows how to automate creating PowerPoint presentations from PPTX templates using the Plumsail Documents generation tool.We call it Processes. And with its help, we'll create a company report with tables and charts from a PPTX template.
Below are the pictures of slides from a template and the resulting presentation - title and body slides.You can download complete files from the links above the screenshots to compare them.
Template | Result |
|---|---|
|
|
First, register or log in to your Plumsail account to start configuring the process.
Add a new process. It's possible to create a new process from scratch or start from one of the pre-made templates.You can browse the template library and search for a company report template. Otherwise, create from blank.
Give a name to the Process to recognize it later. Select PPTX for a template type.
Once you've created the process, you'll jump to its first step – Configure Template.
It includes two substeps:
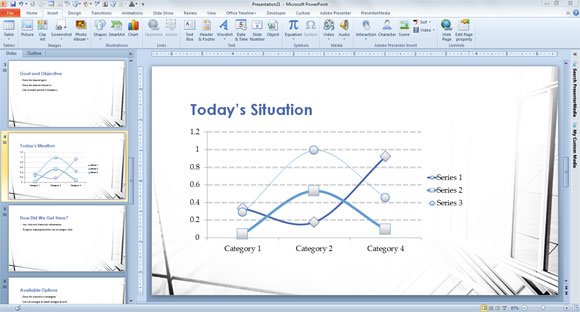
Editor;
Settings.
In Editor, you can compose the template from scratch or upload a pre-made one. It's also possible to modify the uploaded template online.
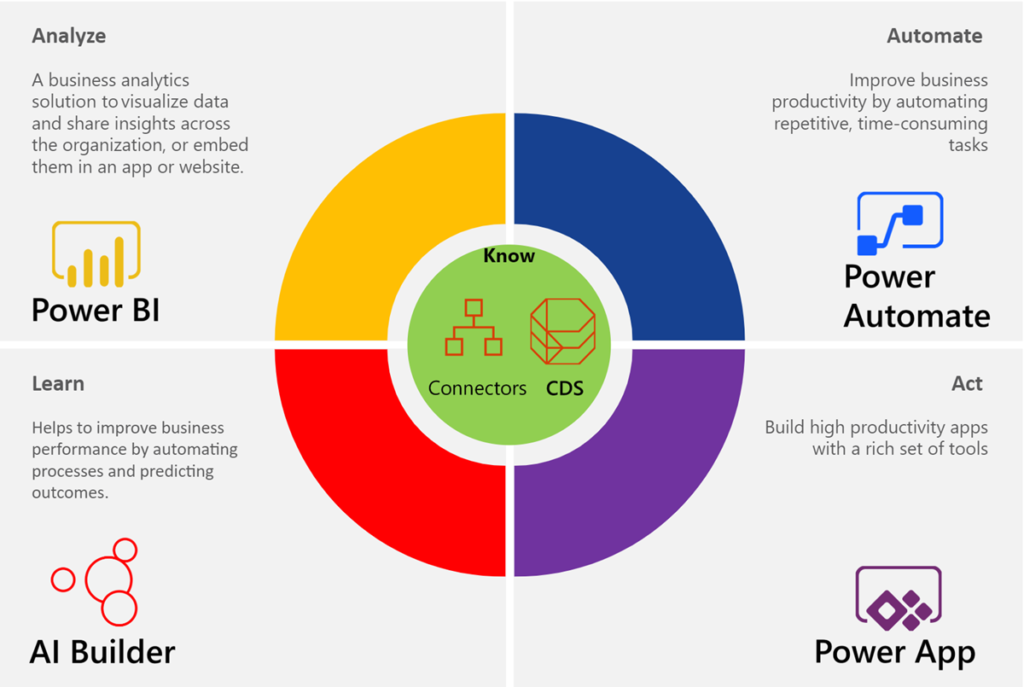
The following example converts a PowerPoint PPTX file to TIFF format, with advanced options shown:
Convert PPT or PPTX to HTML with Power Automate
The following example converts a PowerPoint PPTX file to HTML format, with advanced options shown:
Convert PPT or PPTX to TXT with Power Automate
The following example converts a PowerPoint PPT file to TXT format:
Convert PPT or PPTX to PNG with Power Automate
The following example converts a PowerPoint PPT file to PNG format, with advanced options shown:
Change the slide size of a PowerPoint slide deck
For all output file types (not applicable to TXT) you can either inherit (the existing configuration) or specify an explicit slide size to be applied to the output file. The following example details how to change the slide size of an existing PPTX file:
Change the slide orientation of a PowerPoint slide deck
For all output file types (not applicable to TXT) you can either inherit (the existing configuration) or specify an explicit slide orientation to be applied to the output file. The following example details how to change the slide size of an existing PPTX file:
Final thoughts…
Hopefully, this post has provided a high-level overview of the capabilities of our new ‘Convert PowerPoint‘ action, if you have any technical queries please visit our customer support portal.
We hope you've found this guide useful, as ever please share any feedback or comments, all welcome!
Let us say you need to create company report presentations every month. This article shows how to automate creating PowerPoint presentations from PPTX templates using the Plumsail Documents generation tool.We call it Processes. And with its help, we'll create a company report with tables and charts from a PPTX template.
Below are the pictures of slides from a template and the resulting presentation - title and body slides.You can download complete files from the links above the screenshots to compare them.
Template | Result |
|---|---|
|
|
First, register or log in to your Plumsail account to start configuring the process.
Add a new process. It's possible to create a new process from scratch or start from one of the pre-made templates.You can browse the template library and search for a company report template. Otherwise, create from blank.
Give a name to the Process to recognize it later. Select PPTX for a template type.
Once you've created the process, you'll jump to its first step – Configure Template.
It includes two substeps:
Editor;
Settings.
In Editor, you can compose the template from scratch or upload a pre-made one. It's also possible to modify the uploaded template online.
Feel free to download the company report template if you haven't downloaded it yet as we gave the link above in the table showing the template and the result.
Then upload it to the process.
Templating syntax¶
When you create your own templates, mind the templating language. Plumsail PowerPoint PPTX templates use a different approach than most other templating solutions. It uses a minimum of syntax to make your work done.
To learn more about the templating engine, check out the documentation article.
In short, the templating engine thinks that everything between such curly {{}} brackets is variables where it will apply your specified data. In our case the most basic example would be {{title}} and {{subtitle}} tags. They let the engine know that we want to render the report title and its subtitle.
We also included more complex visual content like tables and charts into our template. But there is nothing too difficult here as well. Please, see how to handle tables and charts in PPTX templates.
Test template¶
You can test the template to see how it will look at the end by clicking the Test template button.
After you click on the Test template button, you will see the dialog where you can fill in the auto-generated testing form.Form fields are created based on tokens from your document template. You can adjust the look of the testing form by changing token types.
Once you've tested the template, press Save&Next to proceed further - to the Settings substep.
Here you set the following parameters.
Template mode
It is Testing by default. It means you won't be charged for this process runs, but result documents will have a Plumsail watermark. Change it to Active to remove the watermark.
Output filename
Use tokens to make it personalized. They work the same way as in the template. For instance, we use the following tokens to define the output file name - {{title}} and {{@date}}:format(MM.yyyy)}. As a result, we'll receive a report with the name - Plumsail Monthly Report 04.2020.
Output type
By default, it is the same as your template's format. In this particular case, it's PPTX. And we kept it to create the PPTX PowerPoint presentation from a template.
Test template
Once you've customized all the settings, you can test the template to see the result as we did it before.
When everything is done here, click on Save & Next to set up deliveries.
The next step is delivery. For demonstrating purpose, we'll store the result file in OneDrive. But there are other options.
You need to connect to your OneDrive from the Plumsail account. After that, set the folder's name where to save the ready document. Here you can use tokens as well.
You can configure as many deliveries as you need.
Power Automate Powerpoint Template
Now everything is ready, and you can start generating PowerPoint presentations. The step Start process will show available options with a description for each.
Power Automate Powerpoint Slides
You can start the process :
from web form;
submitting JSON corresponding to template tokens;
using Power Automate (former Microsoft Flow);
using Zapier;
using REST API;
Hint
Power Automate Powerpoint Free
Use Power Automate Flow and Zapier to connect the process with other apps. It enables you to gather data from one app and pass on to the process to populate a PowerPoint template. Thus, you can populate the PPTX template from various web forms, CRM systems, SharePoint lists, and thousands of other web applications.
Note
Microsoft Power Automate
There is a separate action in the Plumsail Documents connector for Microsoft Power Automate - Create PPTX document from template. Use it if you don't need all power of processes and just want to generate a document from a template.